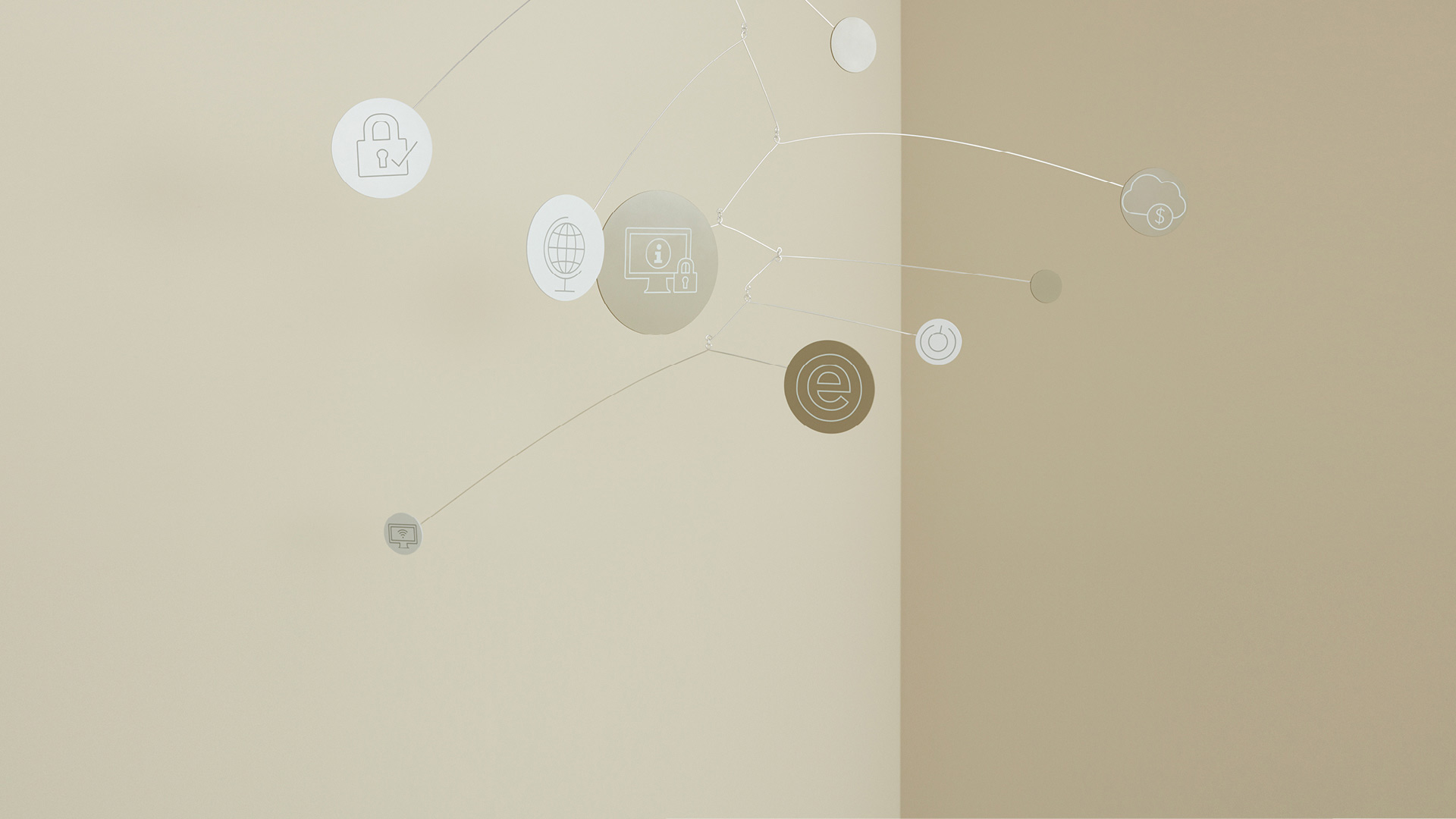
Questions and Answers for VP Bank e-banking
—
Frequently Asked Questions (FAQ)
Access to e-banking
VP Bank offers access via web directly to the client portal. Please use your browser to open www.vpbank.com and click the ‘Login’ Button. In order to use our mobile banking system, simply download the app from the App Store or Google Play Store and register.
Yes. This can be done via Preferences > Security > Automatic log-out. A number of different times are available.
We updated the e-banking app in August 2024. Unfortunately, it was not possible to carry over any security features saved. You will have to enter them again and then save them as usual.
The app runs on iOS 15 and Android 8.0 or later versions.
Supported browsers
VP Bank wishes to offer you the highest possible security while using our electronic services. Security updates are no longer available for older browser versions. Furthermore, manufacturers no longer provide technical support. Older browsers are therefore more prone to hacker attacks or malware.
Username / password
Please check whether you have entered the user name and the password correctly. Please observe capital and lower-case letters.
If you have forgotten your password or if it was blocked, please contact the VP Bank e-banking hotline.
You can change your password by going to the menu item User name > Settings. For security reasons, we recommend changing your password on a regular basis. Use at least 8 characters for your password and use a mix of capitals and lower-case letters, punctuation and figures. Never use words that might appear in a lexicon.
You can enable automatic login by selecting the “Save login data” option in the login window.
Account information
These data are updated step by step. Securities are valued based on the previous day’s closing price.
Applies only to e-banking plus users:
The user has not yet been granted the necessary access rights. Please contact your superuser who must allocate the necessary clients and rights to the user.
Applies only to e-banking users:
No accounts have been allocated to your e-banking agreement yet. Please contact your client advisor.
The interest rates can be found in the "Custom" tab. It is not possible to display them in compact mode.
All loans, including mortgages, are shown under "Maturities".
Asset statements can be ordered on a mobile device via e-banking (Web Client).
Domestic and foreign payment transactions
Please check the filter settings in the payment order overview. Set the filter «Status» to «All» and click on «Refresh». Set the period according to your needs. You will then see a list of all payment orders.
No. The cost summary is only displayed for stock exchange orders.
Perhaps you have entered a standing order, by mistake? Please check by going to the menu Payment transactions > Standing orders.
Then, cancel the standing order and enter a new payment order.
Account-to-account transfers are possible only within the same client relationship. If a transfer is not possible, please use the payment type «Internal bank transfer».
The payment has been executed if the relevant transaction is identified by the status «Executed» in the payment transaction overview. For more descriptions of the various processing statutes, please see below:
Approved
The payment order was recorded and is ready for transmission to VP Bank. At this point, the order can still be changed or cancelled.
Being processed
The payment has been transmitted to VP Bank for verification. At this point, the order can no longer be changed or cancelled.
Executed
The payment has been made.
Being verified
The order size exceeds the funds available on the account. Any further processing will be accomplished by your client advisor.
Approval 1 necessary
The payment must be approved by an officer with single signing authority or by two officers with joint signing authority in VP Bank e-banking.
Approval 2 necessary
The payment must be approved by an officer with single signing authority or by two officers with joint signing authority in VP Bank e-banking.
You may not create payment templates, but you may copy previously recorded payments and supplement the necessary details. If you have already entered a beneficiary for a previous transaction, it will be automatically stored in the beneficiary directory and proposed by VP Bank e-banking for your selection. In the payment order mask, click on the magnifying glass next to the beneficiary field to go to the Beneficiary directory.
Collective payment orders are executed only six times a day. If a payment needs to be made immediately, change the collective payment order to a single payment order by clearing the tick in the «Collective payment order» checkbox.
From your savings account, you may only make transfers to other accounts within the same client relationship.
Please use the menu Payments > New payment order > Internal bank transfer.
No. At present, foreign exchange trading is only possible by means of account transfers.
The functionality used to change the date of standing orders is, by default, deactivated. In order to activate it, click on your User > Settings and change the standing orders rule.
No. New beneficiaries are automatically included in the list of beneficiaries once a payment has been executed successfully.
Yes. Credit cards are shown in the LSV (direct debit) summary. At present, credit cards cannot be managed via e-banking.
Standing orders
VP Bank e-banking displays all standing orders. But you may only revise or cancel standing orders which you have actually entered in e-banking. Please contact your client advisor if you are unable to revise any standing orders.
You can activate / deactivate standing orders by selecting the relevant standing order in the menu under Payments > Standing order overview and then right-clicking on «Activate order» or «Deactivate order».
ISO-20022 and QRR
QRR data can be obtained via the Payment - QRR function. Prerequisite - The delivery of these files must be activated initially. Please contact your client advisor.
Stock market / money market
In principle, all securities can be traded via VP Bank e-banking; to the exclusion of precious metals, OTC options and Futures.
Our trading desk is available from 03:00 am until 10:00 pm CET.
Securities orders placed after 10:00 pm will be processed as follows:
- ”Day“ limited orders will not be executed.
- Orders that are valid for several days will be placed on the following exchange day.
In the menu Stock market > Stock market order overview, you will see a summary of all your securities orders. Any order has been transacted once its status indicates «Executed».
Being processed
The order has been transmitted to VP Bank for verification. The order can no longer be changed.
Received
The order has been accepted by VP Bank for further processing.
Executed
The order was executed.
Partial execution
Only a portion of the total order has been executed until now. The partial executions are displayed, in detail, in the Securities order overview.
Expired
The order could not be executed at the desired price by the given deadline.
Partially expired
A portion of the order has expired.
Being cancelled
The user has entered a request to cancel the order.
Cancelled
The order has been cancelled either by the user or by VP Bank.
Partial cancellation
A portion of the order has been cancelled.
Rejected
The order has been rejected by an authorised party.
Approval 1 necessary
The order must be approved by an officer with single signing authority or by two officers with joint signing authority in VP Bank e-banking.
Approval 2 necessary
The order must be approved by an officer with single signing authority or a second officer with joint signing authority in VP Bank e-banking.
You will receive a message in VP Bank e-banking seven days prior to the maturity of any time deposit.
Note: In e-banking plus, the authorisation for messages on maturities must be allocated by the superuser.
e-Post
You do no longer wish to receive your bank statements by normal post, but conveniently retrieve them in VP Bank e-banking? Then, e-Post is the right choice for you. Correspondence will be automatically delivered to you as a PDF file in VP Bank e-banking.
In order to be able to use e-Post in VP Bank e-banking, we need to receive a signed application for the use of e-Post. Please use the below application. Simply print the document and send it to your client advisor.
Applications for use of e-Post
You will receive your e-Post in the form of a PDF file in VP Bank e-banking under Documents > Banking statements.
VP Bank provides its clients with e-Post free of charge. The generally applicable fees will apply to orders for additional bank statements.
e-Post documents will be available for 24 months under banking statements.
You can cancel e-Post at any time. Please contact your client advisor to do so.
e-ordering of asset and account statements
You can find your asset and account statements in the menu e-Post > e-order overview. You may download the PDF files there. Please observe that it might take a few minutes before you can retrieve the requested asset and account statements.
The requested asset and account statements remain available for two months.
There is no charge for ordering asset and account statements.
Notifications
Messages can be retrieved in the e-banking message overview.
VP Bank will not execute any payment or securities orders which have been placed in an e-banking message. Please use the function available for that purpose in e-banking.
Text and document exchange is secure because it takes place directly using an encrypted connection with VP Bank (end-to-end encryption) and not via an external e-mail provider.
No, this is not required, unless it is expressly necessary for the documents to be submitted in writing (e.g. loan documents).
No, you can be notified via the e-banking app.
Yes, this is possible. As a client, you can now also upload attachments and send them to your client advisor. Both options apply to the following formats: DOC (X), XLS (X), PPT(X), PDF, PNG and JPG.
The notification function can be set up by the user. You can find the instructions here.
Superuser
You have concluded an e-banking plus agreement. Your superuser controls the users.
The superuser is a kind of administration user. You may use the superuser to create, block or cancel users or to allocate the necessary rights and clients under an e-banking plus agreement.
Link to the manual:
User manual
VP Bank Connect
VP Bank Connect is a safe, free and independent login procedure for the VP Bank client portal. It is an additional security feature that reinforces the integrity of your user name and password. The app is based on asymmetric encryption. The connect code is used to create a connect token on your mobile device. The token is then used to digitally sign your login requests and payment orders. As a result, the VP Bank app can verify your digital signature.
Secure connections in the client portal are a key concern for all of us at VP Bank. To ensure the highest possible standards, we always need to make use of the latest developments in security technology.
Point the camera lens at the connect code. Make sure that the camera lens is not obstructed (by the cover or your hand, for example). Do not move the camera directly over the code. Instead, hold your mobile device about 20 cm above the code.
Yes, you do. The service shall not be available, however, if a manipulation is detected while you are in the process of establishing a secure connection.
Check to see if the camera focuses in the standard photo app. If not, carefully tap your finger on the camera or restart the device. If the camera does not focus in the VP Bank Connect app, please contact VP Bank (eservices@vpbank.com).
Make sure that the camera lens is not obstructed (by the cover or your hand, for example). Raise your mobile device and point the camera lens at the connect code.
Try to hold your mobile device as steady as possible. Check whether the lens of your mobile device is obstructed (by the cover or your hand, for example), or if it is dirty. Make sure that the connect code on the card is not creased and that the card is not excessively dirty. In order to scan the connect code successfully, the card with the connect code must be evenly lit. Lay the card on a table and hold the camera of your mobile device centrally, about 20 cm above it.
Make sure you are scanning the correct code. Please contact VP Bank (eservices@vpbank.com) if the connect code does not work.
This code has already been activated on the device you are currently using. You do not have to do anything further. You can view the registered tokens under the “Connect token overview” feature on the menu.
The connect code can only be registered once. If you wish to change the name of the connect token, you must first delete the old connect token and then re-scan.
Order a new connect code from your client advisor or via eservices@vpbank.com.
Try to clean the card. If it is damaged, please contact VP Bank (eservices@vpbank.com) and order a new code.
In the event of loss, order a new connect code using VP Bank e-banking or from your client advisor. Once you have received the new connect code, delete the old token and create a new one.
If you have a second connect token, please log in to the client portal and delete the code intended for the device which has been lost. In all other cases, please contact VP Bank (eservices@vpbank.com).
Yes, the app is only intended for use with mobile devices. When you log into the client portal on your computer, the app is used as a means of authentication on a mobile device.
Yes, simply install the connect code on multiple devices and you can use all of them to log in or for the release for use procedure.
Yes, simply install the connect codes specified in the contracts on one device and you can use it to log in to any contract.
If you are a VP Bank client and can access our client portal, please contact your client advisor. This service is offered solely for VP Bank clients.
If you have already ordered the connect code, please note that delivery may take several days.
If you have received the letter without the card, then please contact VP Bank (eservices@vpbank.com).
The connect code is the security feature contained in an orange envelope which you receive from VP Bank. It is used to create a connect token.
The connect token is the security feature that your mobile device creates when you scan the connect code and assign a name to it. Solely the connect token is required for authentication.
Sure, no problem. If the connection is manipulated by an unauthorised third party, we shall automatically detect this and will not establish a connection. You will then be required to choose a different network connection.
No, unfortunately. By opting for the VP Bank Connect app you have chosen a much more secure and faster login variant. You cannot use both the VP Bank Connect app and the security token at the same time. Consequently, when you activate the connect code, the security token is automatically disabled and therefore cannot be used.
You can dispose of your security token as follows:
Either hand it over to your client advisor on your next visit to VP Bank or dispose of it as electrical waste at a recycling site.
After your successful registration you are no longer required to use the connect code. However, the connect code ensures your personal access and can be reused, for example, if you wish to register the connect code on another device. For this reason, we recommend that you carefully keep your connect code and bank documents in a safe place.
You can view your registered tokens under Settings / Connect Token on the menu of your mobile banking app and delete them from there.
First, delete the token as described in the section above. Then uninstall the VP Bank Connect app and restore your device to its factory settings.
Log in to the client portal and reactivate your card for a further 24 hours by using the Settings feature. Install the VP Bank Connect app on your new device and scan your connect code again on it. If necessary, delete the connect token on your old device should you no longer need it.
We advise you against doing so because your code could end up in the wrong hands. Keep the connect code in a safe place and only use it in connection with the VP Bank Connect app. VP Bank will never ask you to photograph or send the connect code. Any request of this kind raises suspicions of an attempt to commit fraud by a third party.
When you receive the connect code, check to see whether the orange envelope is sealed and has not been tampered with.
Note the security instructions provided by the VP Bank Connect app. For example, you will be automatically notified if the connect code is read in on another device.
Keep your connect code in a safe place.
In addition, protect your mobile device with a code or biometric data.
With each login, check that the list of connect tokens you see also meets your expectations. Should you have any doubts about this, please contact VP Bank immediately (eservices@vpbank.com).
The app does not store any of your personal details. It cannot connect to your VP Bank e-banking facility. It can only detect your mobile device and enable a secure connection to VP Bank. The app itself does not store any of your personal details.
The VP Bank Connect app automatically transmits the code, which saves you the effort of typing it manually. This 80-digit code is unique, meaning that a new code is required for each new login.
Yes it is. The password and VP Bank Connect app are two independent security features. As soon as you log into the client portal with your user name and password, a request will be sent to your VP Bank Connect app. Upon confirmation of this request, an 80-digit code shall be automatically transferred and the login procedure complete.
Your connect card is valid for 24 hours after initial registration and will be deactivated automatically thereafter. Learn here how to reactivate your connect card. It is important that you keep your code in a safe place upon successful registration.
eBill
Log in to the VP Bank client portal as usual. In the client portal you can activate eBill under Payments > Payment orders.
This is possible as long as both banks are connected to the SIX eBill infrastructure and you use the same e-mail address at both.
Yes. To link your user account, select that you already use eBill when activating eBill in the VP Bank customer portal.
Receiving bills with eBill via online banking is free of charge.
In the eBill area of the VP Bank client portal you can search directly for billers and add them.
From the VP Bank client portal you can access the eBill portal and approve your received invoices.
No. You release the invoices for payment on a specific date. To simplify invoice approval, you can set up standing approvals.
You can still make changes until the final execution of the payment. You can make the changes directly in the VP Bank client portal under Payments > Payment orders.
Yes, you can reject an invoice. Please inform the biller directly why you have rejected the bill. Otherwise you may receive a reminder.
VP Bank recommends the service provider io-Market for billers. Please contact your client advisor to clarify further steps.
You can find additional information and answers at https://www.ebill.ch/en/faq.html